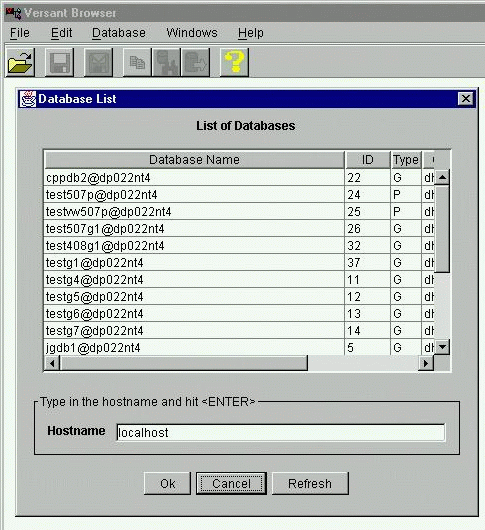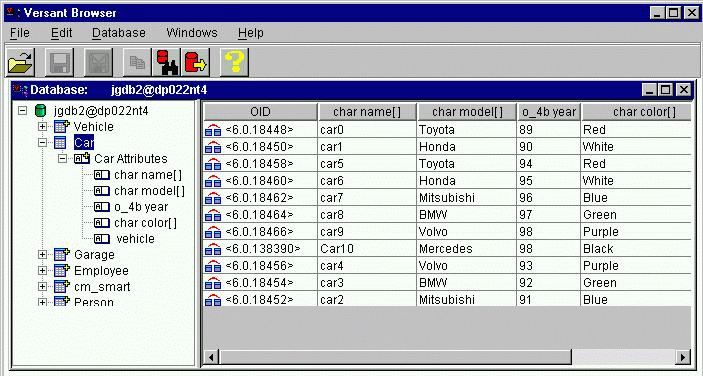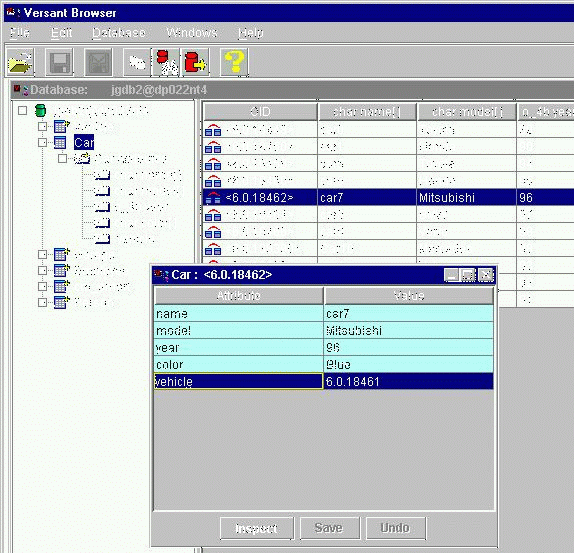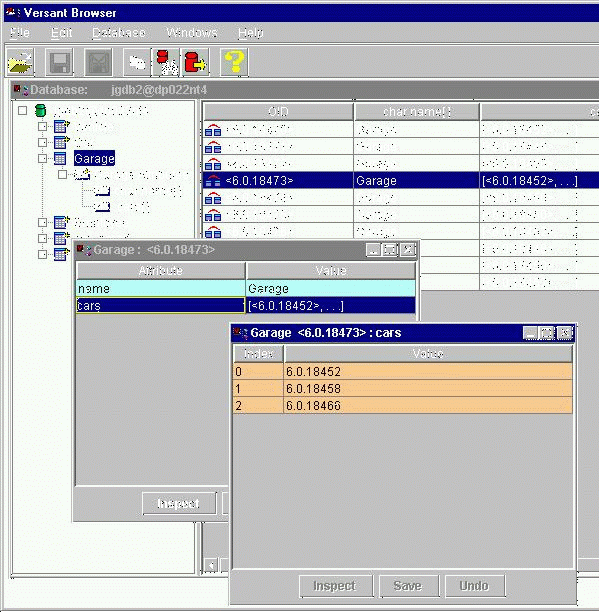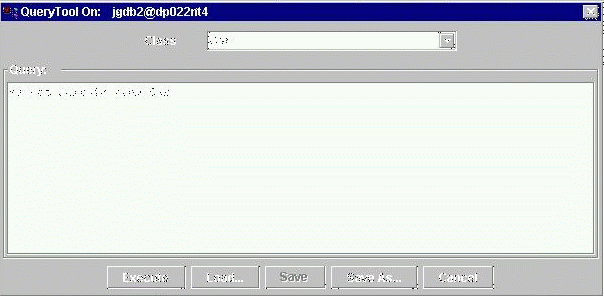The Database Inspector, DBInspector 1.0, is a standalone Java application that allows you to browse class schema, and also browse, modify, and delete objects in databases.
WARNING: modifying and deleting objects from databases requires thorough knowledge of their dependencies. Do NOT modify or delete objects unless you know how to modify all dependent objects as well.
The DBInspector has a graphical interface and is very easy to use. This chapter explains the use of the interface, so you will be able to perform these actions:
• View entire databases
• View objects (class instances) within databases
• browse the objects in detail
• browse variable storage attributes in detail
• Add new objects to a database
• Modify objects (you can modify multiple objects simultaneously)
• Delete objects from a database
• Query on databases (you can save queries and load them later)
• Export data from databases to ASCII files
• View, add and delete indexes on object attributes
Your DBInspector comes with predefined keyboard shortcuts, toolbars and help files to aid you in quickly accessing the databases and objects that you want to manipulate. This chapter also explains these features.
The DBInspector uses Java Foundation Classes (JFC) Swing graphical components from Sun Microsystems. The JFC system rests on top of JDK 1.1.2 (and later versions). The system uses Java Fundamental Binding to access the database for schema information and data.